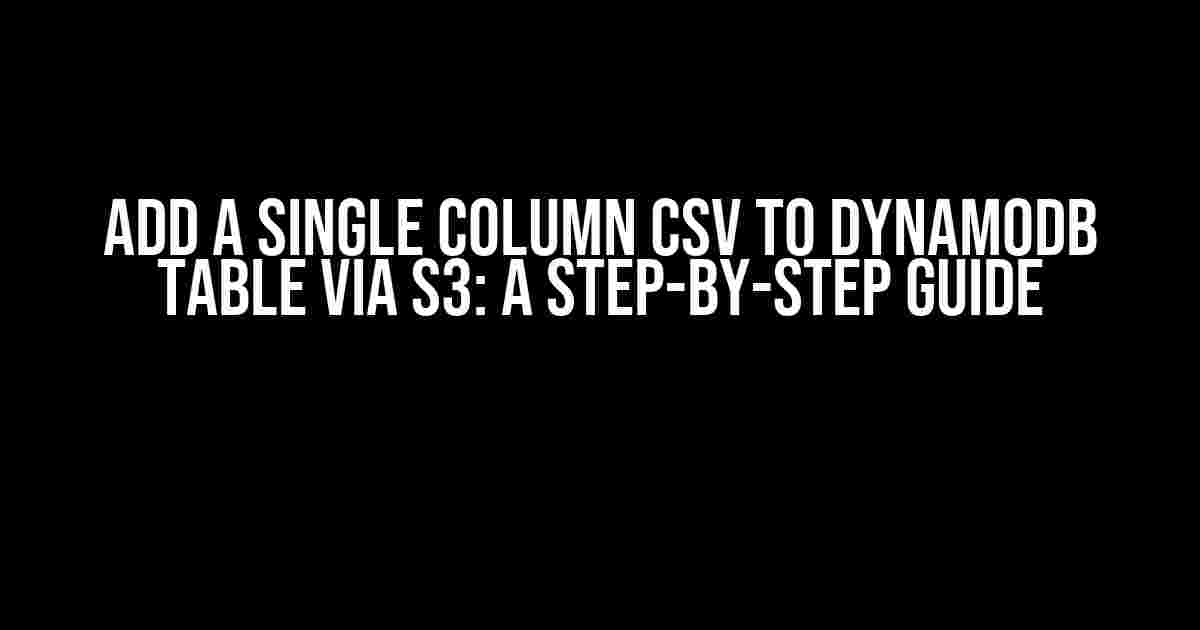Are you tired of manually adding data to your DynamoDB table one record at a time? Do you have a CSV file with a single column of data that you want to import into your DynamoDB table? Look no further! In this article, we will show you how to add a single column CSV to a DynamoDB table via S3 in a few easy steps.
Prerequisites
Before we dive into the tutorial, make sure you have the following prerequisites:
- A DynamoDB table with a single attribute (e.g.,
id) - An AWS S3 bucket
- A CSV file with a single column of data
- A basic understanding of AWS services and DynamoDB
Step 1: Upload Your CSV File to S3
First, upload your CSV file to your S3 bucket. You can do this using the AWS Management Console or the AWS CLI.
aws s3 cp path/to/your/file.csv s3://your-bucket-name/
Step 2: Create an IAM Role for DynamoDB
Create an IAM role that allows DynamoDB to access your S3 bucket. Go to the IAM dashboard, click on “Roles” and then “Create role”. Choose “Custom role” and then “Next: Review”. Fill in the details as follows:
| Field | Value |
|---|---|
| Role name | dynamodb-s3-import |
| Description | Role for importing data from S3 to DynamoDB |
In the “Review policy” section, add the following policy:
{
"Version": "2012-10-17",
"Statement": [
{
"Effect": "Allow",
"Action": [
"s3:GetObject",
"s3:GetBucketLocation"
],
"Resource": [
"arn:aws:s3:::your-bucket-name/*",
"arn:aws:s3:::your-bucket-name"
]
},
{
"Effect": "Allow",
"Action": [
"dynamodb:PutItem"
],
"Resource": [
"arn:aws:dynamodb:REGION:ACCOUNT_ID:table/TABLE_NAME"
]
}
]
}
Replace your-bucket-name with your actual S3 bucket name, REGION with your region, ACCOUNT_ID with your account ID, and TABLE_NAME with your DynamoDB table name.
Step 3: Create a DynamoDB Import Job
Go to the DynamoDB dashboard, click on “Tables” and then select your table. Click on “Actions” and then “Import data”. Fill in the details as follows:
| Field | Value |
|---|---|
| Import file | s3://your-bucket-name/your-file.csv |
| Import format | CSV |
| Delimiter | , |
| IAM role | dynamodb-s3-import |
Click “Import” to start the import job.
Step 4: Monitor the Import Job
Monitor the import job to ensure it completes successfully. You can do this by checking the “Importing” tab on your DynamoDB table page. If there are any issues, you can check the “Errors” tab for more information.
Step 5: Verify the Imported Data
Once the import job is complete, verify that the data has been successfully imported into your DynamoDB table. You can do this by querying your table using the DynamoDB console or the AWS CLI.
aws dynamodb scan --table-name TABLE_NAME
Replace TABLE_NAME with your actual DynamoDB table name.
Common Issues and Troubleshooting
If you encounter any issues during the import process, here are some common issues and troubleshooting tips:
AccessDeniedException: Check that the IAM role has the correct permissions and that the S3 bucket policy allows access to the CSV file.InternalServerError: Check that the DynamoDB table has the correct schema and that the IAM role has the correct permissions.CSV file not found: Check that the CSV file is uploaded to the correct S3 bucket and that the IAM role has access to the bucket.
Conclusion
And that’s it! You have successfully added a single column CSV to a DynamoDB table via S3 using an IAM role. This tutorial should have given you a clear understanding of the steps involved in importing data from S3 to DynamoDB.
Remember to always use IAM roles to manage access to your AWS resources and to follow best practices for securing your data. Happy importing!
Additional Resources
For more information on importing data into DynamoDB, check out the following resources:
- DynamoDB BatchWriteItem API
- Importing Data from S3 to DynamoDB
- Importing Data from S3 to DynamoDB using IAM Roles
We hope this article has been helpful in adding a single column CSV to a DynamoDB table via S3. Happy learning!
Frequently Asked Question
Adding a single column CSV to a DynamoDB table via S3 can be a bit tricky, but don’t worry, we’ve got you covered! Here are some frequently asked questions to help you navigate this process.
How do I prepare my CSV file for upload to S3?
Before uploading your CSV file to S3, make sure it’s in the correct format. Your CSV file should have a header row with column names, and each row should represent a single item. Also, ensure that your CSV file is in UTF-8 encoding and does not exceed the maximum allowed size of 50MB.
What is the best way to upload my CSV file to S3?
You can upload your CSV file to S3 using the AWS Management Console, AWS CLI, or an SDK in your preferred programming language. Make sure to upload your file to an S3 bucket that has the necessary permissions and access controls in place.
How do I create a DynamoDB table with a single column?
To create a DynamoDB table with a single column, you’ll need to define a table with a single attribute. In the DynamoDB console, create a new table and specify the primary key as the single column. You can also use the AWS CLI or an SDK to create the table programmatically.
How do I import my CSV file from S3 to DynamoDB?
To import your CSV file from S3 to DynamoDB, you can use the AWS Data Pipeline or AWS Glue. These services allow you to create a pipeline that reads data from S3 and writes it to DynamoDB. You can also use an AWS Lambda function to import the data programmatically.
What are some common errors to watch out for during the import process?
Some common errors to watch out for during the import process include incorrect CSV formatting, mismatched data types, and permissions issues. Make sure to check the AWS console for error messages and troubleshoot accordingly. You can also use AWS CloudWatch logs to monitor the import process and identify any issues.