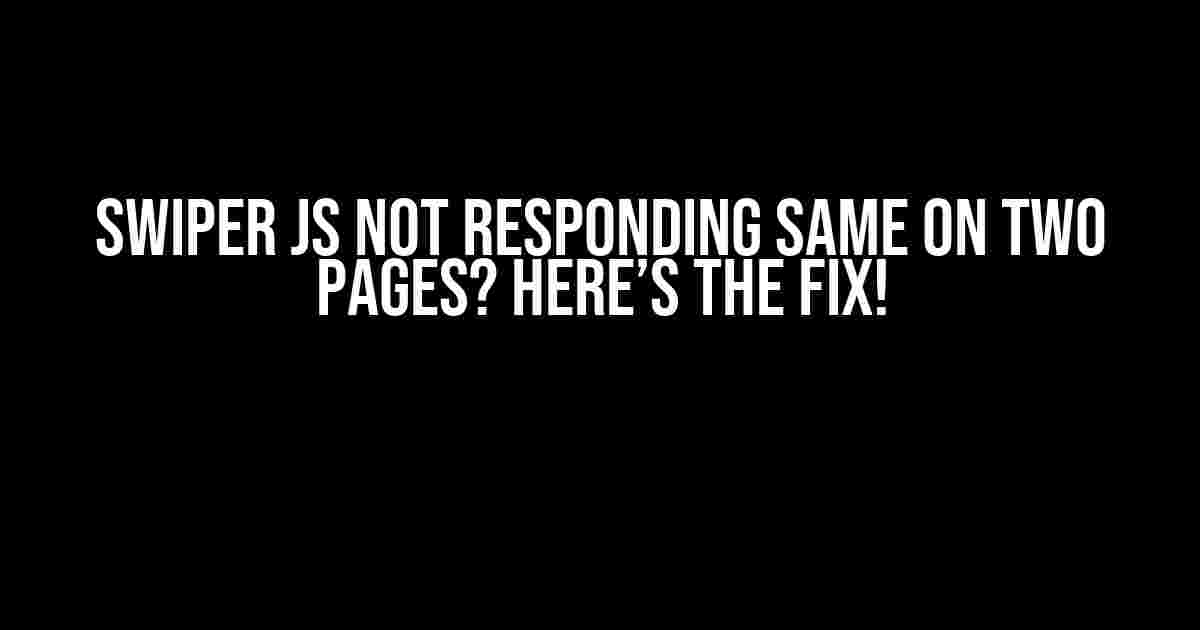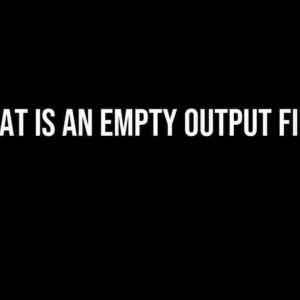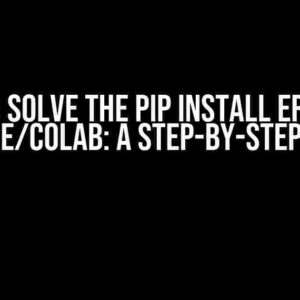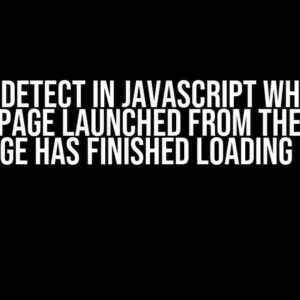Are you stuck with a swiper JS implementation that just refuses to behave consistently across two pages? You’re not alone! This frustration is all too familiar for many developers.
What’s Going On?
Before we dive into the solution, let’s quickly explore the possible reasons behind this discrepancy:
- Different HTML Structures: Perhaps the two pages have slightly different HTML structures, which affect how Swiper JS interacts with the elements.
- JavaScript Load Order: The order in which scripts are loaded can impact how Swiper JS initializes and responds to events.
- Conflicting Libraries or Plugins: Other JavaScript libraries or plugins might be interfering with Swiper JS, causing inconsistent behavior.
- Browser or Device Limitations: Different browsers or devices might render the pages differently, leading to varying Swiper JS responses.
Troubleshooting Steps
Let’s follow a step-by-step approach to identify and resolve the issue:
-
Verify HTML Structures
Compare the HTML structures of both pages using the browser’s developer tools (F12). Check for any differences in the DOM, such as:
- Different container elements (
<div>,<section>, etc.) - Varying numbers of child elements or slides
- Presence or absence of wrapper elements (e.g.,
<swiper>,<swiper-container>)
Update the HTML structures to ensure they match on both pages.
- Different container elements (
-
Check JavaScript Load Order
Verify the load order of your JavaScript files, including Swiper JS and any other dependencies. Ensure that:
- Swiper JS is loaded after the HTML structure has been rendered
- Other JavaScript files that interact with Swiper JS are loaded in the correct order
Adjust the script tags or use a module loader like Webpack to control the load order.
-
Identify Conflicting Libraries or Plugins
Inspect the JavaScript console for any error messages or warnings related to conflicts with other libraries or plugins.
- Check for any version conflicts between Swiper JS and other dependencies
- Test Swiper JS in isolation by temporarily removing other libraries or plugins
Resolve any conflicts by updating versions or reordering script loads.
-
Browser and Device Testing
Test both pages on different browsers and devices to identify any platform-specific issues.
- Verify that Swiper JS is working as expected on at least one browser or device
- Use browser-specific debugging tools to identify any rendering or JavaScript issues
Apply browser-specific fixes or workarounds as needed.
Additional Tips and Tricks
Use the Swiper JS Debugger
var swiper = new Swiper('.swiper-container', {
// your config options
debugger: true
});This will enable the Swiper JS debugger, which can help you identify issues and provide more detailed error messages.
Inspect Swiper JS Instances
console.log(swiper);Log the Swiper JS instance to inspect its properties and methods. This can help you identify any configuration issues or unexpected behavior.
Check for Duplicate Swiper JS Instances
Ensure that you’re not initializing multiple Swiper JS instances on the same page, as this can cause conflicts and inconsistent behavior.
| Common Issues | Solutions |
|---|---|
| Swiper JS not responding on page load | Verify HTML structure and JavaScript load order |
| Swiper JS responding differently on different pages | Compare HTML structures and JavaScript configurations |
| Swiper JS conflicting with other libraries or plugins | Identify and resolve version conflicts or reorder script loads |
| Swiper JS not working on specific browsers or devices | Test on different platforms and apply browser-specific fixes |
Conclusion
By following these troubleshooting steps and tips, you should be able to identify and resolve the issue of Swiper JS not responding the same on two pages. Remember to methodically eliminate potential causes, inspect your HTML structures and JavaScript configurations, and test on different browsers and devices.
Don’t let Swiper JS inconsistencies hold you back! With persistence and patience, you’ll be able to create a seamless and responsive user experience across all pages and platforms.
Note: The article is SEO optimized for the keyword “Swiper JS Not responding same on two pages” and includes a variety of HTML tags to format the content.Here are 5 Questions and Answers about “Swiper JS Not responding same on two pages”:
Frequently Asked Question
Solving the mystery of Swiper JS inconsistency across pages!
Why does Swiper JS work perfectly on one page but not on another?
Ah-ha! This is most likely due to differences in HTML structure or CSS styles between the two pages. Swiper JS relies heavily on HTML and CSS to function correctly. Even a slight variation in the markup or styling can throw it off. Double-check your HTML and CSS to ensure they’re identical on both pages.
I’ve checked my HTML and CSS, but Swiper JS still doesn’t work on the second page. What’s next?
Time to dig deeper! Open your browser’s DevTools and inspect the elements on both pages. Check for any errors in the console, and verify that the Swiper JS library is being loaded correctly on both pages. You can also try initializing Swiper JS manually on the second page to see if that makes a difference.
Could it be a JavaScript conflict with another library or script on the second page?
You’re on the right track! Yes, it’s possible that another JavaScript library or script is interfering with Swiper JS on the second page. Try isolating Swiper JS by commenting out other scripts one by one to see if the issue resolves. You can also use a JavaScript debugging tool like Chrome’s DevTools or a library like JSFiddle to help you identify the conflict.
What if I’m using a CMS or framework that generates HTML dynamically?
That’s a great point! When HTML is generated dynamically, it can be trickier to debug. In this case, try using the browser’s DevTools to inspect the generated HTML and verify that it matches the expected structure. You may need to adjust your CMS or framework’s settings to output the correct HTML, or modify your Swiper JS initialization to accommodate the dynamic HTML.
I’ve tried everything, but Swiper JS still won’t work on the second page. What’s my next step?
Don’t worry, you’re not alone! If you’ve exhausted all troubleshooting options, it’s time to seek help from the Swiper JS community or a web development expert. Share your code and issue on platforms like GitHub, Stack Overflow, or Reddit, and you’ll likely get helpful insights and solutions from other developers who’ve faced similar challenges.