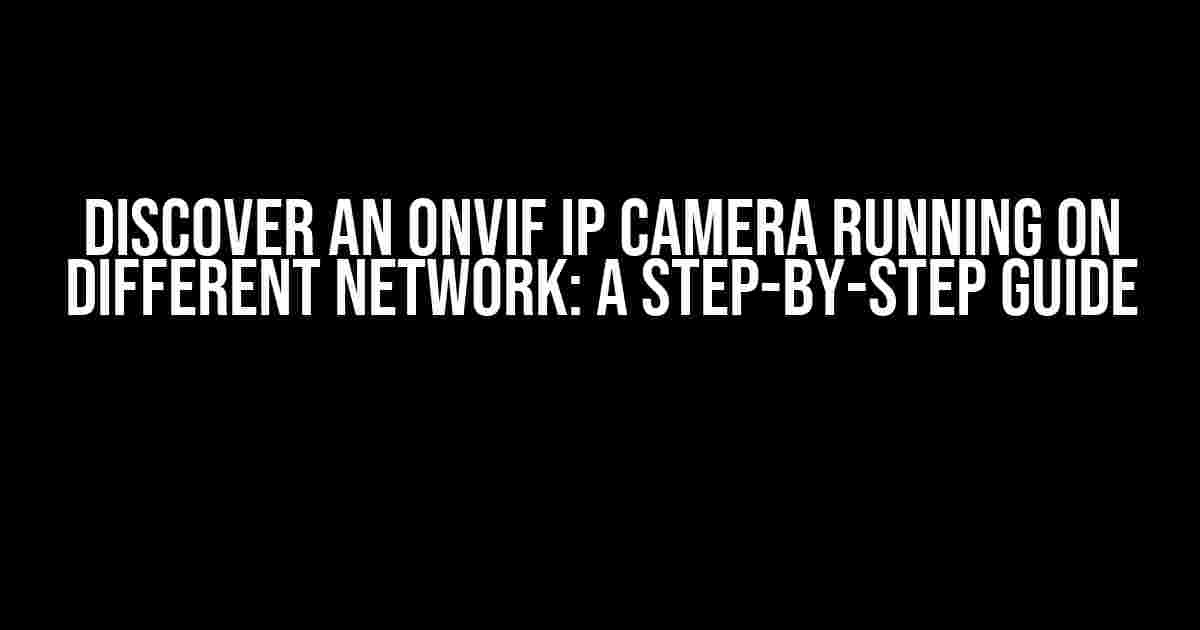Are you struggling to access an ONVIF IP camera running on a different network? Do you want to learn how to discover and connect to an IP camera without any hassle? Look no further! In this article, we’ll take you through a step-by-step guide on how to discover an ONVIF IP camera running on a different network. We’ll cover the basics of ONVIF, IP cameras, and network configuration, and provide you with clear instructions and examples to help you get started.
What is ONVIF?
ONVIF (Open Network Video Interface Forum) is an open standard for IP-based video surveillance. It enables different IP cameras and video management software from various manufacturers to communicate with each other seamlessly. ONVIF specifies a common protocol for IP cameras, allowing them to be easily integrated into various IP surveillance systems.
Benefits of ONVIF
- Interoperability: ONVIF enables IP cameras from different manufacturers to work together, providing a unified surveillance system.
- Flexibility: ONVIF allows users to choose from a wide range of IP cameras and video management software, giving them the flexibility to create a customized surveillance system.
- Scalability: ONVIF makes it easy to add or remove IP cameras from a surveillance system as needed, making it an ideal solution for large-scale deployments.
What is an IP Camera?
An IP camera is a type of digital video camera that can transmit video signals over a network, such as the internet or a local area network (LAN). IP cameras are commonly used for surveillance, remote monitoring, and video conferencing. They can be connected to a network using an Ethernet cable or wirelessly using Wi-Fi or Bluetooth.
Types of IP Cameras
- Wired IP Cameras: These cameras are connected to a network using an Ethernet cable.
- Wireless IP Cameras: These cameras can connect to a network wirelessly using Wi-Fi or Bluetooth.
- PTZ IP Cameras: These cameras can pan, tilt, and zoom to provide a wider field of view.
- Dome IP Cameras: These cameras have a dome-shaped housing and are often used for indoor surveillance.
Network Configuration for IP Cameras
To discover an ONVIF IP camera running on a different network, you need to understand how to configure your network settings. Here’s a step-by-step guide to help you get started:
Step 1: Identify the IP Camera’s IP Address
The first step is to identify the IP camera’s IP address. You can find this information in the camera’s documentation or on the manufacturer’s website. The IP address is usually in the format of xxx.xxx.xxx.xxx, where xxx is a number between 0 and 255.
Step 2: Determine the IP Camera’s Subnet Mask
The subnet mask is a 32-bit number that determines the scope of the IP address. The subnet mask is usually in the format of xxx.xxx.xxx.xxx, where xxx is a number between 0 and 255.
Step 3: Determine the IP Camera’s Default Gateway
The default gateway is the IP address of the router that connects the IP camera to the network. The default gateway is usually in the format of xxx.xxx.xxx.xxx, where xxx is a number between 0 and 255.
Step 4: Configure Your Network Settings
Now that you have the IP camera’s IP address, subnet mask, and default gateway, you need to configure your network settings to connect to the camera. You can do this using the following steps:
# Configure your network interface (e.g., eth0)
ip addr add 192.168.1.100/24 brd 192.168.1.255 dev eth0
# Set the default gateway
ip route add default via 192.168.1.1 dev eth0
Discovering an ONVIF IP Camera
Now that you have configured your network settings, you can use an ONVIF client software to discover the IP camera. Here’s a step-by-step guide to help you get started:
Step 1: Choose an ONVIF Client Software
There are several ONVIF client software available, including:
- ONVIF Device Manager (free)
- IP Camera Viewer (free trial)
- SecuritySpy (paid)
Choose an ONVIF client software that suits your needs and download it.
Step 2: Launch the ONVIF Client Software
Launch the ONVIF client software and click on “Discover” or “Scan” to search for available ONVIF devices on the network.
Step 3: Select the IP Camera
Select the IP camera from the list of discovered devices. You may need to enter the camera’s username and password to access it.
Step 4: Configure the IP Camera
Once you have accessed the IP camera, you can configure it to suit your needs. This may include setting up motion detection, scheduling, and video quality.
Common Issues and Troubleshooting
Here are some common issues you may encounter when trying to discover an ONVIF IP camera:
| Issue | Solution |
|---|---|
| Unable to discover the IP camera | Check the IP camera’s power and network connection. Ensure that the IP camera is configured to use the correct subnet mask and default gateway. |
| Unable to access the IP camera | Check the IP camera’s username and password. Ensure that you have entered the correct credentials. |
| Video feed is not displaying | Check the IP camera’s video settings. Ensure that the video resolution and quality are set correctly. |
Conclusion
Discovering an ONVIF IP camera running on a different network can be a challenging task, but with the right guidance, it can be done easily. In this article, we have provided you with a step-by-step guide on how to discover an ONVIF IP camera, including configuring your network settings and using an ONVIF client software. We have also covered common issues and troubleshooting tips to help you overcome any challenges you may encounter.
By following the instructions in this article, you should be able to discover and connect to an ONVIF IP camera running on a different network. Happy surveillance!
Further Reading
- ONVIF Device Manager User Manual
- IP Camera Viewer User Guide
- SecuritySpy User Manual
Remember to always follow the manufacturer’s instructions for the specific IP camera and ONVIF client software you are using.
Frequently Asked Questions
Get answers to your burning questions about discovering an ONVIF IP camera running on a different network!
Q1: What is the biggest challenge in discovering an ONVIF IP camera on a different network?
The biggest challenge is that most IP cameras are not discoverable by default, and even if they are, they might be hidden behind a router or firewall, making it difficult to access them remotely. Additionally, different networks may have different subnets, making it harder to find the camera.
Q2: Can I use the ONVIF protocol to discover cameras on a different network?
Yes, ONVIF is designed to enable camera discovery across different networks. However, it requires the camera to be configured to allow discovery and for the network infrastructure to allow communication between the two networks. You may need to configure the camera, router, and firewall to allow this communication.
Q3: What is the role of the router and firewall in discovering an ONVIF IP camera on a different network?
The router and firewall play a crucial role in discovering an ONVIF IP camera on a different network. They need to be configured to allow incoming and outgoing traffic on the specific ports used by the camera. If not, the discovery process will fail.
Q4: Are there any third-party tools or software that can help discover an ONVIF IP camera on a different network?
Yes, there are several third-party tools and software available that can help discover an ONVIF IP camera on a different network. These tools can scan the network, detect the camera, and provide the necessary information to connect to it. Some popular examples include ONVIF Device Manager, IP Camera Viewer, and Netscanner.
Q5: Is it possible to discover an ONVIF IP camera on a different network without any additional hardware or software?
In some cases, yes! If the camera is configured to use a static IP address or has a dynamic DNS (DDNS) setup, you can try accessing it using the camera’s IP address or DDNS hostname. However, this may not always work, and additional hardware or software may be required to ensure successful discovery.