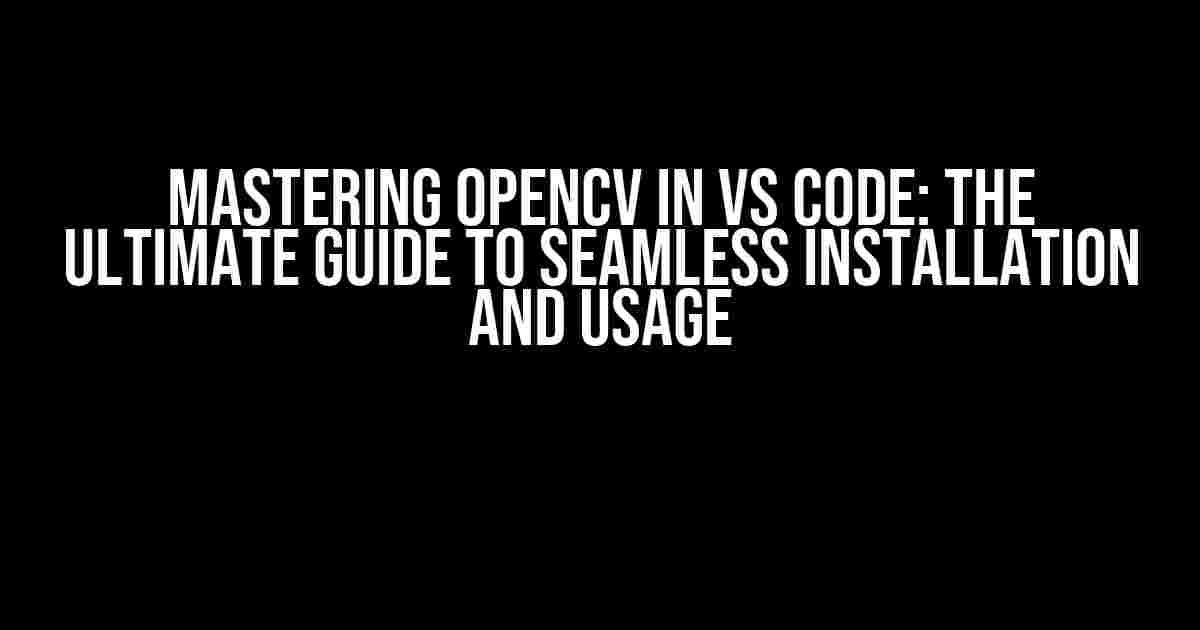Are you tired of constantly running “CMake: Run Without Debugging” in the Command Palette every time you want to use OpenCV in VS Code? Well, you’re in luck! In this comprehensive guide, we’ll walk you through the steps to get OpenCV working normally without any additional hassle. Buckle up and let’s dive in!
What is OpenCV, and Why Does it Need CMake?
OpenCV is an open-source computer vision library that provides a wide range of functions and tools for image and video processing, feature detection, object recognition, and more. It’s an essential tool for developers, researchers, and students working on computer vision projects. CMake is a build system generator that helps configure and build OpenCV projects. However, CMake can be a bit finicky, which is why we’re here to help you simplify the process.
The Problem with CMake: Run Without Debugging
When you try to use OpenCV in VS Code without proper configuration, you might encounter errors or inconsistencies. This is where “CMake: Run Without Debugging” comes in. This command helps CMake generate the necessary build files and configure the project, but it can be tedious and time-consuming. Imagine having to run this command every time you want to use OpenCV – not exactly the most efficient way to work, right?
Solving the Problem: Installing and Configuring OpenCV for Seamless Usage
Don’t worry; we’ve got you covered! Follow these steps to install and configure OpenCV in VS Code, and you’ll be saying goodbye to “CMake: Run Without Debugging” in no time:
Step 1: Install the Necessary Tools and Libraries
Before we dive into the OpenCV installation process, make sure you have the following tools and libraries installed on your system:
- Python (any version above 3.6)
- Pip (Python package manager)
- VS Code (with the Python extension installed)
- CMake (version 3.10 or higher)
Step 2: Install OpenCV using Pip
Open your terminal in VS Code and install OpenCV using pip:
pip install opencv-pythonThis will install the OpenCV library and its dependencies. Once the installation is complete, verify that OpenCV is working by importing it in a Python script:
import cv2
print(cv2.__version__)Run the script, and you should see the OpenCV version printed in the console.
Step 3: Configure OpenCV in VS Code
To avoid any CMake-related issues, we’ll create a simple configuration file for OpenCV in VS Code. Create a new file called `settings.json` in your project directory (or in the `.vscode` folder) and add the following code:
{
"python.linting.enabled": true,
"python.linting.pylintEnabled": false,
"python.linting.mypyEnabled": false,
"python.analysis.extraPaths": ["${workspaceFolder}/venv/lib/python3.9/site-packages/cv2/python-3.9"],
"python.analysis.autoSearchPaths": true
}Replace `venv` with the name of your virtual environment (if you’re using one). This configuration file tells VS Code to use the OpenCV library installed in your virtual environment.
Step 4: Create a Launch Configuration for OpenCV Projects
Create a new file called `launch.json` in the `.vscode` folder and add the following code:
{
"version": "0.2.0",
"configurations": [
{
"name": "OpenCV",
"type": "python",
"request": "launch",
"program": "${file}",
"console": "integratedTerminal",
"python": "/path/to/your/virtual/environment/bin/python"
}
]
}Replace `/path/to/your/virtual/environment/bin/python` with the actual path to your virtual environment’s Python executable. This launch configuration tells VS Code to use the Python interpreter from your virtual environment for OpenCV projects.
Using OpenCV in VS Code without CMake: Run Without Debugging
With the above steps complete, you’re now ready to use OpenCV in VS Code without needing to run “CMake: Run Without Debugging” in the Command Palette. Simply create a new Python file, import OpenCV, and start coding:
import cv2
# Load an image
img = cv2.imread("image.jpg")
# Display the image
cv2.imshow("Image", img)
cv2.waitKey(0)
cv2.destroyAllWindows()Run the script, and you’ll see the image displayed in a new window. OpenCV is now working normally without any additional hassle!
Troubleshooting Common Issues
If you encounter any issues during the installation or configuration process, refer to the following troubleshooting tips:
| Error Message | Solution |
|---|---|
| ImportError: No module named ‘cv2’ | Verify that OpenCV is installed correctly using pip. Check that the `opencv-python` package is listed in your virtual environment’s site-packages directory. |
| CMake errors or warnings | Update CMake to the latest version. Ensure that the `CMAKE_PREFIX_PATH` environment variable is set correctly. |
| VS Code cannot find the OpenCV library | Check the `settings.json` file and verify that the `python.analysis.extraPaths` setting is pointing to the correct location of the OpenCV library. |
Conclusion
And that’s it! With these simple steps, you’ve successfully configured OpenCV to work seamlessly in VS Code without needing to run “CMake: Run Without Debugging” in the Command Palette. You’re now ready to dive into the world of computer vision and start building amazing projects with OpenCV.
Remember, practice makes perfect, so don’t be afraid to experiment and try out new things. If you have any questions or need further assistance, feel free to ask in the comments below. Happy coding!
Frequently Asked Question
Get ready to unlock the secrets to a seamless OpenCV experience in VS Code! 🚀
Why do I need to run “CMake: Run Without Debugging” in the Command Palette every time I open a new project?
This is because the CMake extension in VS Code needs to be configured to recognize the OpenCV installation path. By running “CMake: Run Without Debugging”, you’re telling CMake to generate the necessary files for OpenCV to work properly. But don’t worry, we’ve got a solution to make it work without this extra step!
How can I configure CMake to automatically detect OpenCV?
You can add the OpenCV installation path to the `CMakeLists.txt` file or the `settings.json` file in your VS Code workspace. This will tell CMake where to find OpenCV, and it will configure itself automatically. Easy peasy!
What if I’m using a virtual environment or conda environment for my project?
No problem! You can activate your virtual environment or conda environment before opening the project in VS Code. This will ensure that OpenCV is installed and available for CMake to detect. You can also add the environment path to the `CMakeLists.txt` file or `settings.json` file for extra convenience.
How do I know if OpenCV is installed correctly and working with CMake?
Easy! You can create a simple OpenCV program in VS Code and try to build and run it. If OpenCV is installed correctly and configured properly with CMake, the program should compile and run without any errors. You can also check the Output panel in VS Code for any error messages related to OpenCV.
What are some common errors I might encounter while setting up OpenCV with CMake in VS Code?
Some common errors include incorrect OpenCV installation paths, missing dependencies, or version conflicts. You can check the Output panel in VS Code for error messages and troubleshoot accordingly. You can also try reinstalling OpenCV or checking the CMake documentation for more information.