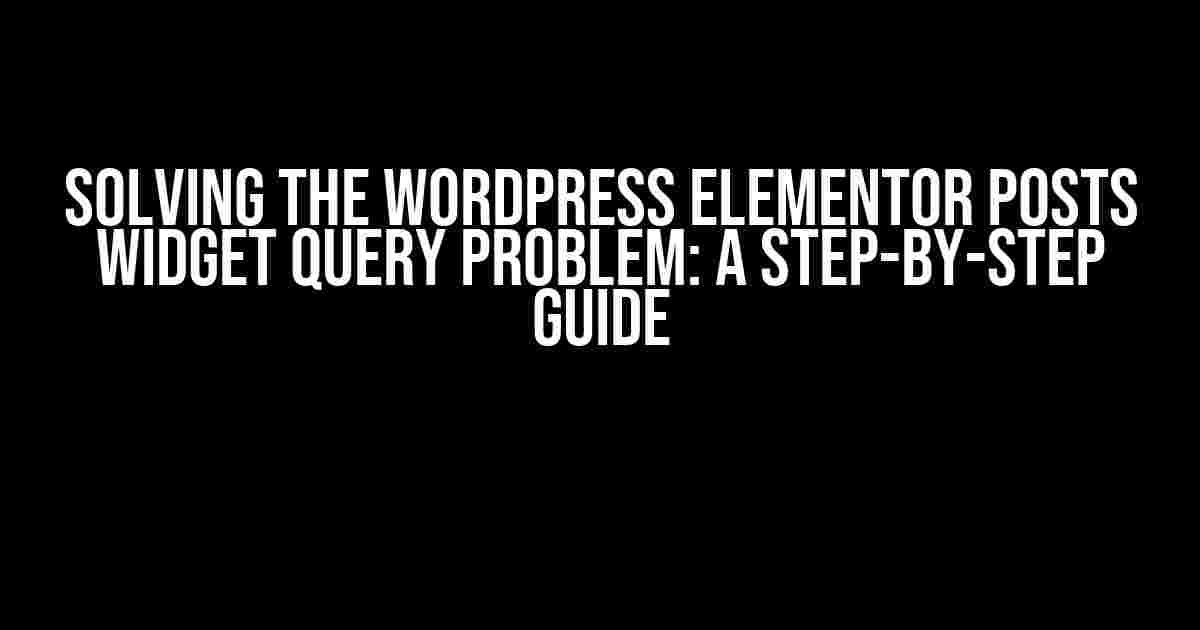Are you tired of struggling with the WordPress Elementor Posts Widget query problem when using tags and categories together? You’re not alone! Many WordPress users have encountered this frustrating issue, but fear not, dear reader, for we’ve got the solution right here. In this comprehensive guide, we’ll walk you through the steps to resolve this problem and get your Posts Widget working seamlessly with both tags and categories.
Understanding the Problem
The WordPress Elementor Posts Widget is a powerful tool for displaying your blog posts in a visually appealing way. However, when you try to use both tags and categories together in the query, things can get messy. The problem arises when Elementor’s Posts Widget tries to retrieve posts based on multiple conditions, resulting in an incorrect or incomplete output.
Cause of the Problem
The root of the problem lies in the way Elementor handles the query parameters. When you use both tags and categories, Elementor’s query builder creates an incorrect SQL query, leading to a faulty output. This is because the query builder doesn’t properly combine the tag and category conditions, causing the widget to retrieve incorrect posts or no posts at all.
Solving the Problem
Don’t worry, we’ve got a solution that’ll get your Posts Widget up and running in no time! Follow these step-by-step instructions to resolve the query problem:
Step 1: Update Elementor and Posts Widget
Make sure you’re running the latest version of Elementor and the Posts Widget. Sometimes, updates can resolve known issues, so it’s essential to keep your plugins up-to-date.
Step 2: Use a Custom Query
Instead of relying on Elementor’s built-in query builder, we’ll create a custom query using the `wp_query` function. This approach gives us more control over the query parameters and allows us to combine tags and categories correctly.
In your WordPress theme’s functions.php file, add the following code:
function custom_posts_widget_query($args) {
$query = new WP_Query(array(
'post_type' => 'post',
'posts_per_page' => -1,
'tax_query' => array(
'relation' => 'AND',
array(
'taxonomy' => 'category',
'field' => 'slug',
'terms' => $args['categories']
),
array(
'taxonomy' => 'post_tag',
'field' => 'slug',
'terms' => $args['tags']
)
)
));
return $query;
}
Step 3: Create a New Posts Widget Template
In the Elementor editor, create a new Posts Widget template by going to Templates > Theme Builder > Posts. Name your template, e.g., “Custom Posts Widget.”
In the template’s settings, under the “Query” section, select the “Custom Query” option and paste the following code:
{{ custom_posts_widget_query({
"categories": ["category-slug-1", "category-slug-2"],
"tags": ["tag-slug-1", "tag-slug-2"]
}) }}
Replace “category-slug-1”, “category-slug-2”, “tag-slug-1”, and “tag-slug-2” with your actual category and tag slugs, respectively.
Step 4: Configure the Posts Widget
Drag and drop the new Posts Widget template into your desired page or section. Configure the widget’s settings as desired, such as the layout, pagination, and more.
Step 5: Test and Refine
Save your changes and preview the page. If everything is set up correctly, you should see a list of posts that match both the specified categories and tags. If you encounter any issues or see unexpected results, refine your query by adjusting the `tax_query` array or adding additional parameters.
Common Scenarios and Solutions
In this section, we’ll cover some common scenarios and provide solutions to help you overcome any obstacles:
Scenario 1: Using Multiple Categories and Tags
If you’re using multiple categories and tags, make sure to separate them correctly in the `tax_query` array:
'tax_query' => array(
'relation' => 'AND',
array(
'taxonomy' => 'category',
'field' => 'slug',
'terms' => array('category-slug-1', 'category-slug-2', 'category-slug-3')
),
array(
'taxonomy' => 'post_tag',
'field' => 'slug',
'terms' => array('tag-slug-1', 'tag-slug-2', 'tag-slug-3')
)
)
Scenario 2: Excluding Specific Categories or Tags
To exclude specific categories or tags, use the `NOT IN` operator:
'tax_query' => array(
'relation' => 'AND',
array(
'taxonomy' => 'category',
'field' => 'slug',
'terms' => array('category-slug-1', 'category-slug-2'),
'operator' => 'NOT IN'
),
array(
'taxonomy' => 'post_tag',
'field' => 'slug',
'terms' => array('tag-slug-1', 'tag-slug-2'),
'operator' => 'NOT IN'
)
)
Scenario 3: Using OR Condition
If you want to retrieve posts that match either the specified categories or tags, use the `OR` operator:
'tax_query' => array(
'relation' => 'OR',
array(
'taxonomy' => 'category',
'field' => 'slug',
'terms' => array('category-slug-1', 'category-slug-2')
),
array(
'taxonomy' => 'post_tag',
'field' => 'slug',
'terms' => array('tag-slug-1', 'tag-slug-2')
)
)
Conclusion
Solving the WordPress Elementor Posts Widget query problem when using tags and categories together requires a combination of custom querying and template configuration. By following the steps outlined in this guide, you should be able to create a functional Posts Widget that retrieves the correct posts based on your desired criteria. Remember to test and refine your query to ensure the best results.
Additional Resources
For further reading and exploration, we recommend the following resources:
- Elementor Posts Widget Documentation
- WordPress WP_Query Class Reference
- WordPress get_posts Function Reference
| Scenario | Solution |
|---|---|
| Using Multiple Categories and Tags | Separate categories and tags correctly in the tax_query array |
| Excluding Specific Categories or Tags | Use the NOT IN operator in the tax_query array |
| Using OR Condition | Use the OR operator in the tax_query array |
We hope this comprehensive guide has helped you overcome the WordPress Elementor Posts Widget query problem when using tags and categories together. If you have any further questions or need assistance, feel free to ask!
Frequently Asked Question
Get the inside scoop on Elementor’s Posts Widget query conundrum when combining tags and categories!
Why does my Posts Widget only show posts with one specific tag when I select multiple tags?
When you select multiple tags, the Elementor Posts Widget uses an “AND” operator by default, meaning it will only show posts that have all the selected tags. To fix this, you can use the “OR” operator by adding ` relation=”OR”` to your widget’s shortcode or PHP code.
How do I make the Posts Widget display posts from multiple categories and tags at the same time?
In the Posts Widget settings, select the categories and tags you want to include, then add ` tax_query_relation=”OR”` to the widget’s shortcode or PHP code. This will allow the widget to display posts that belong to at least one of the selected categories or tags.
Why are some posts missing from my Posts Widget, even though they match the selected tags and categories?
This might be due to the widget’s caching mechanism. Try clearing the cache or setting the cache timeout to a lower value. Additionally, ensure that the posts are published and not set to private or draft.
Can I use a single Posts Widget to display posts from different categories and tags on different pages?
Yes, you can! Create a separate Posts Widget for each page, and configure the widget settings to display the desired categories and tags for that specific page.
How do I troubleshoot issues with my Posts Widget’s query when using tags and categories?
First, check the Elementor debug log for any errors or warnings. You can also use plugins like Query Monitor or Debug Bar to analyze the widget’s query and identify potential issues.